Printer Repair and Technical Support
Our locally based service department with its dedicated team of highly trained engineers provide a quality, fast and efficient copier repair service.
The M2 Office Technology service department is backed up by a team of 30 engineers and support staff in Ricoh.
Having Trouble with your device?
With quick access to machines parts and extensive knowledge of printer networking/machines we are confident that there is nothing that we can’t repair or maintain.
We’ve taken our most frequently asked questions and turned them into helpful “How to” videos and documentation. Learn to remove paper jams, scan to documents and so much more.
Ricoh Printer FAQ


Here you will find some basic self-help answers to everyday questions related to Ricoh printers.
How do I Get a Copy Count?
Solution Overview
If you need to get an accurate reading of how many prints your device has completed then please follow the instruction in this video
How do I Remove a Paper Jam?
Solution Overview
If your device has a paper jam, follow the instructions your smart panel provides. If the problem persists restart your device. If the error still isn’t cleared log a service call on excelstaging.net
How do I Reset an SC Error?
Solution Overview
You will need the following code to do the reset, Reset Code: 806182
How do I Fix Lines on my Copy or Scan?
Solution Overview
Window cleaner can be used to clean the scan area of your device.
How To Add Staples to my Finisher?
Solution Overview
Learn how to replace staples in your Ricoh Device
How do I set-up Scan to Folder on My Device?
Scan to Folder Configuration Tool is a tool for Windows that creates a shared folder as the destination on the computer for scanned documents and registers it in the device address book.
How do I Install a Ricoh Printer on my Windows Computer?
Introduction
The latest Ricoh models include a new advanced Ricoh v4 Universal PCL 6 driver installer. This installer searches the network for the required model and installs the printer using the latest driver and TCP/IP ports.
Outline of Steps
1. Download the driver
Download the latest driver from the link below.
Navigate to your Downloads folder
Right Click the file and select Extract All option to unzip the downloaded file to the same location.

Click Extract

Navigate to the RicohUniversalV4 folder and locate the RV_SETUP.exe file.

2. Install Driver
Double click the RV_SETUP.exe file to run.
Click Yes if prompted to allow ‘App to make changes to this device’.
When you click the installer, if your PC requests a Username and Password, you will need to contact your IT department, for assistance.
Click Agree and Go to Next.
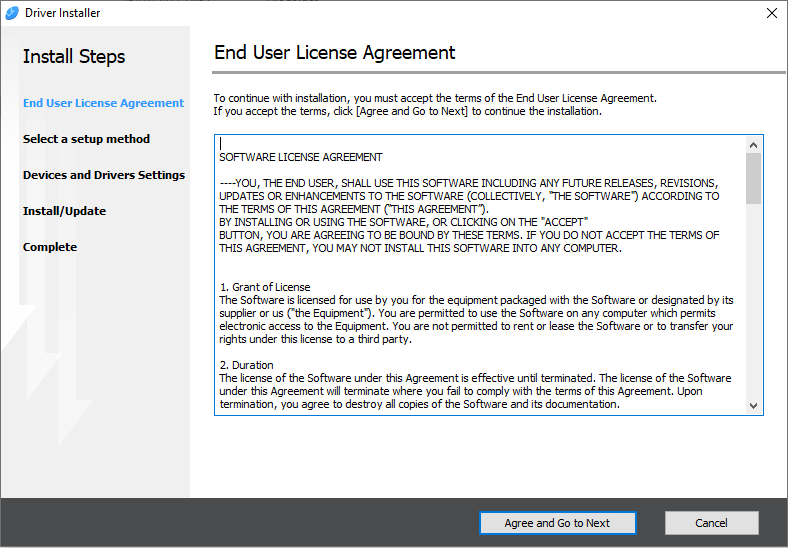
On the Select a setup method, select Network option click Next.

Select the correct device in the list, by verifying the IP address and Model is correct.
Click the Manually enter the settings tick box. (this allows you to name the printer as required)
Click Next.
If you are using Wifi, make sure you are connected to the same network as the Printer. Not the Guest Network.

Enter the required Printer Name e.g My Printer
Click Next
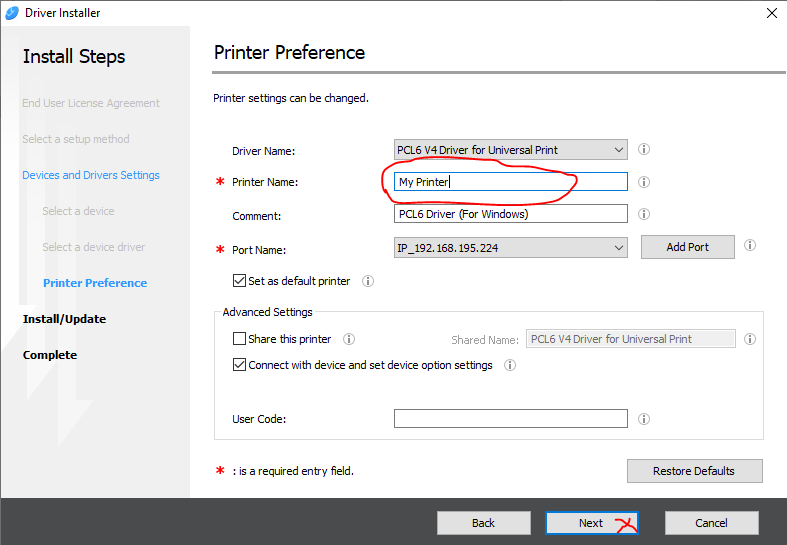
The installer will now install the printer for you.
When complete click the Print Test Page button to verify that the printer is printing correctly, a test page will be output to the printer.
Click Finish to exit the installer.
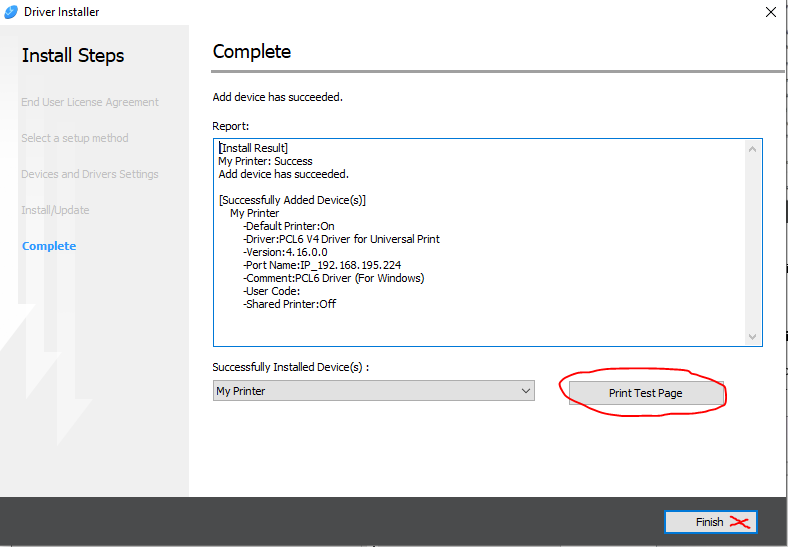
Open your Printer and Scanners settings dialog. (Tip: Use the Windows 10 search)
Verify that the new printer is now showing.
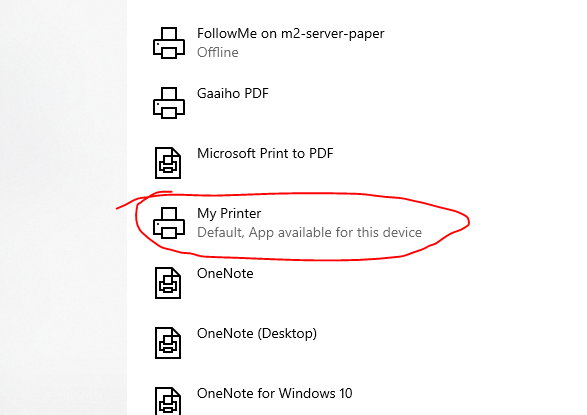
3. Set Print Defaults (optional)
In the Printers and Scanners settings window.
Click on the Printer e.g My Printer
Click the Manage button.
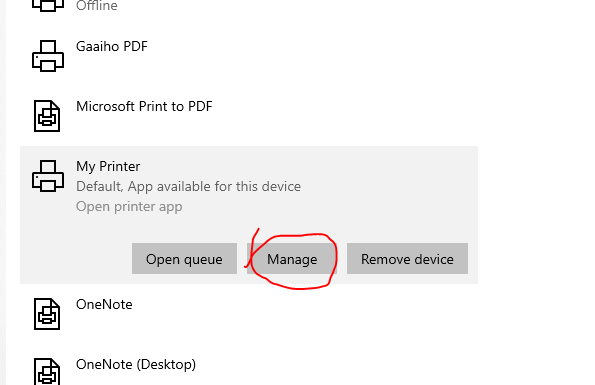
On the Printer setting dialog select Printer properties

Click Advanced tab and click Printing Defaults button.
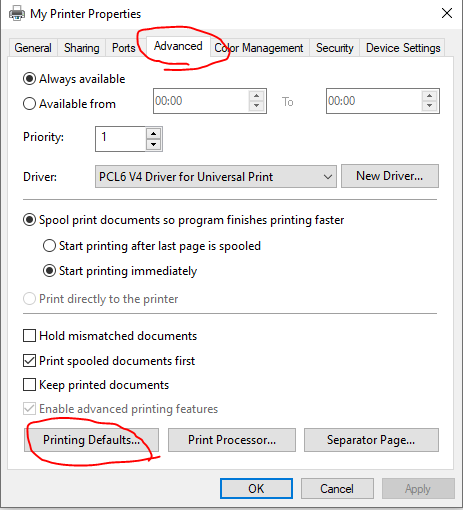
Select the print defaults you require. E.g 2 sided/duplex, Colour / Black and White Click Apply button and close all the windows.
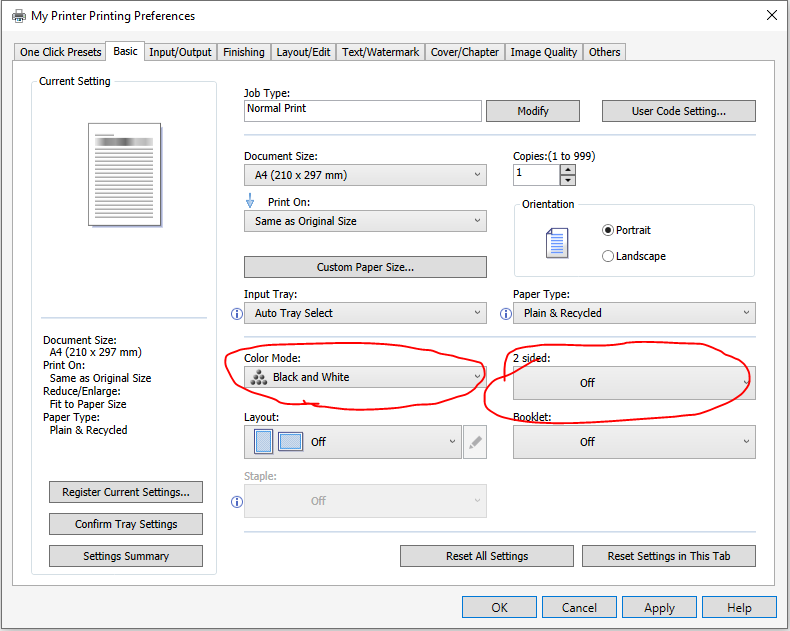
Your new printer should now be installed and ready for use.
Not answered your question?
If our FAQ videos didn’t answer your question please contact us on (061) 303 666 | (01) 6111 025 | sales@excelstaging.net.
